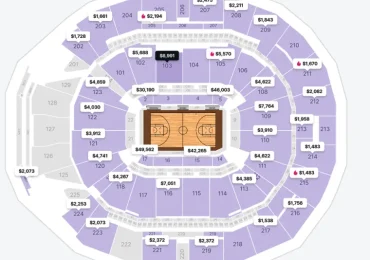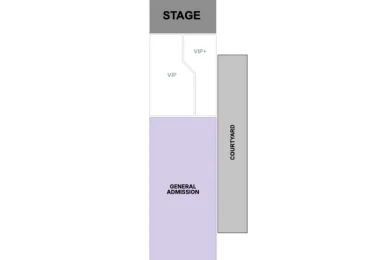Android phones are packed with features and customization options, making them incredibly versatile and user-friendly.
Even seasoned Android users might not be aware of all the cool tricks their devices can perform.
Here are some tips and tricks to help you get the most out of your Android phone, including some hidden gems you may not know about.
GET SECURITY ALERTS, EXPERT TIPS – SIGN UP FOR KURT’S NEWSLETTER – THE CYBERGUY REPORT HERE

A person holding an Android (Kurt “CyberGuy” Knutsson)
1. Use split-screen mode for multitasking
Split-screen mode allows you to use two apps simultaneously, perfect for multitasking. Here’s how to enable it:
Settings may vary depending on your Android phone’s manufacturer
- Open the first app you want to use.
- Tap the Recent Apps button (usually a square or three vertical lines).
- Tap the app’s icon at the top of its window or hold your finger on the app until a box with options appears.
- Select Split screen.
- Choose the second app from your recent apps list or app drawer.
Now, you can drag the divider to adjust the screen space for each app.
BEST ANTIVIRUS FOR ANDROIDS – CYBERGUY PICKS 2024
2. Customize quick settings
Quick Settings allow you to access essential features quickly. You can customize the layout to include your most-used settings:
Settings may vary depending on your Android phone’s manufacturer
- Swipe down from the top of the screen to open the Quick Settings panel.
- Swipe down again to expand the full panel.
- Tap the pencil icon to edit.
- Drag and drop icons to rearrange or remove them and add new ones from the bottom section.
This ensures your Quick Settings panel is tailored to your needs.
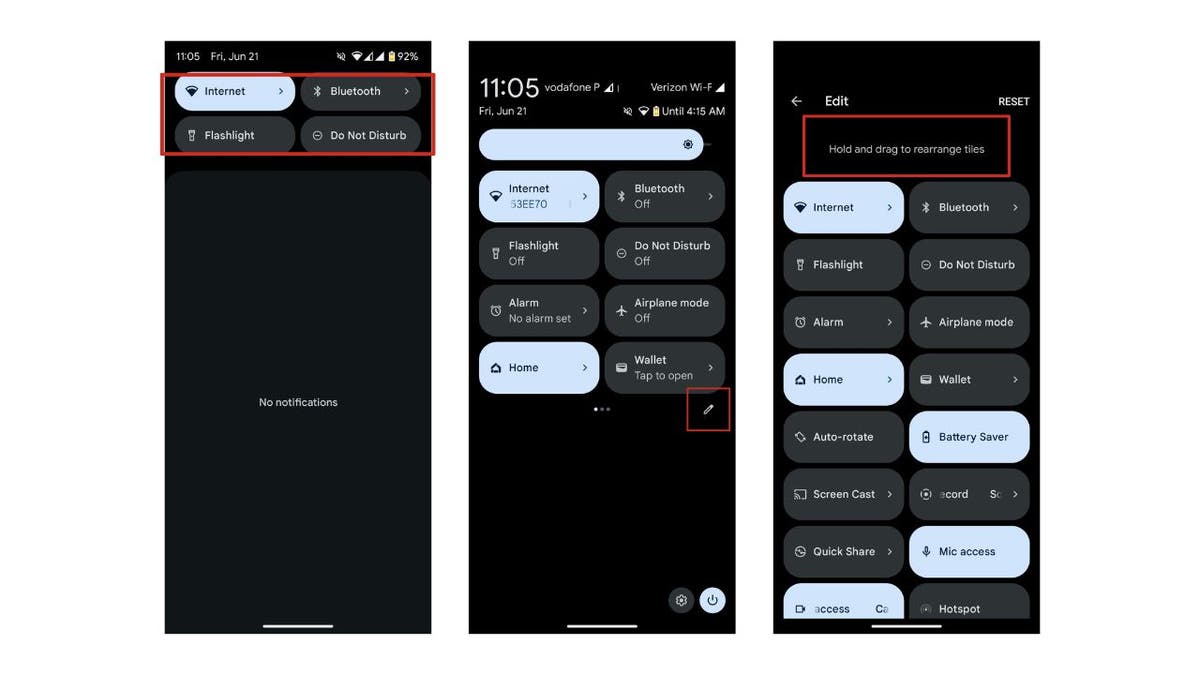
Steps to customize quick settings on Android (Kurt “CyberGuy” Knutsson)
HOW TO CROP OR ROTATE A PHOTO ON YOUR ANDROID
3. Use one-handed mode for easier navigation
One-handed mode makes it easier to use large screens with one hand. To enable it:
Settings may vary depending on your Android phone’s manufacturer
- Go to Settings.
- Tap Advanced features or System.
- Select Gestures.
- Toggle on One Handed Mode.
Now, you can swipe down from the center of the bottom edge or double-tap the Home button (depending on your choice) to shrink the screen for easier one-handed use.
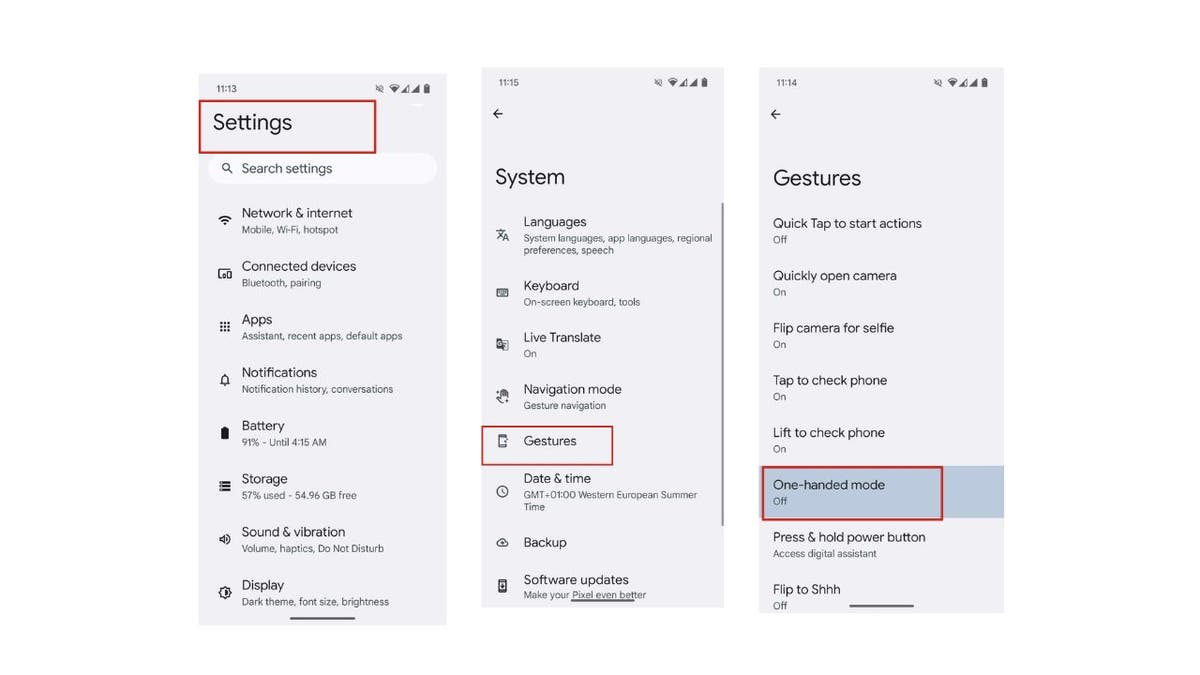
Steps to use one-handed mode for easier navigation (Kurt “CyberGuy” Knutsson)
4. Customize which notifications you want from which apps
Android allows you to customize notifications for different apps to prioritize important alerts. This helps ensure you don’t miss critical notifications while reducing unnecessary interruptions. Here’s how:
Settings may vary depending on your Android phone’s manufacturer
- Go to Settings.
- Tap Apps & Notifications (Or Apps or Notifications).
- Select the app for which you want to customize notifications.
- Toggle on/off to control all notifications or click on the app name to be taken to another page where you can control specific settings from the app.
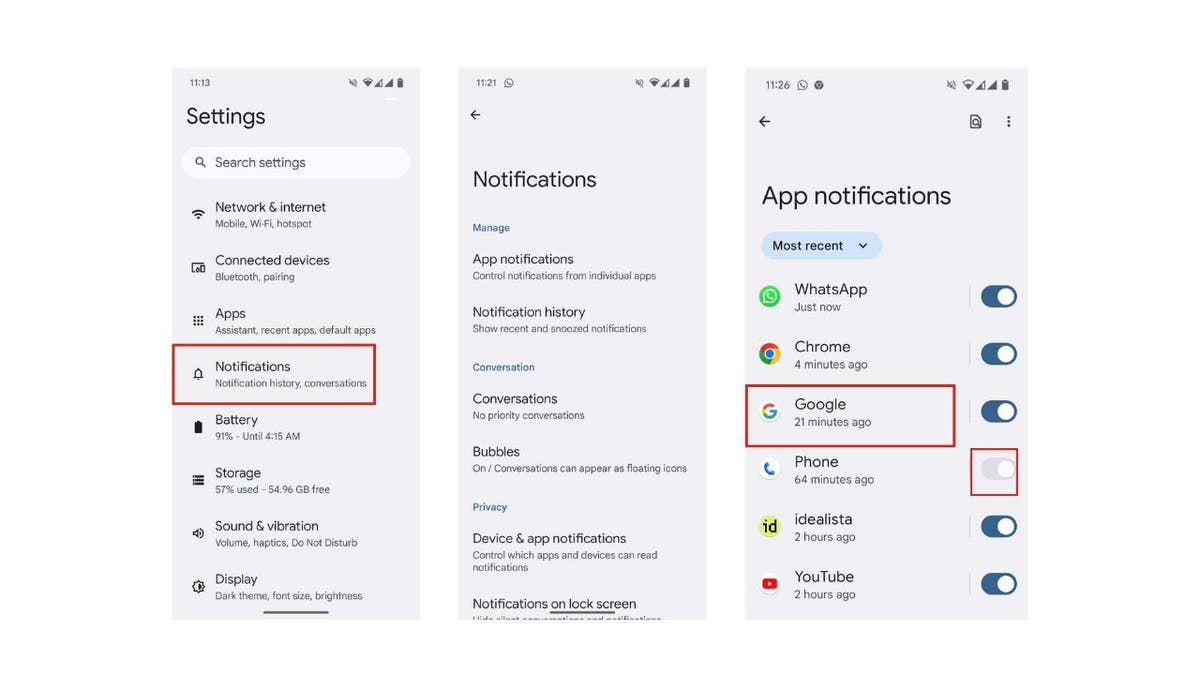
Steps to customize which notifications you want from which apps (Kurt “CyberGuy” Knutsson)
HOW TO REMOVE YOUR PRIVATE DATA FROM THE INTERNET
5. Add emojis or GIFs to your messages
Adding emojis or GIFs to your messages can make your conversations more fun and expressive. Here’s how to do it:
Settings may vary depending on your Android phone’s manufacturer
Emojis
- Open your messaging app and start a new message or open an existing conversation.
- Tap the text input field to open the keyboard.
- Tap the emoji icon (usually a smiley face) on the keyboard.
- Browse and select the emoji you want to use.
GIFs
- Open your messaging app and start a new message or open an existing conversation.
- Tap the text input field to open the keyboard.
- Tap the GIF icon (usually found next to the emoji icon or under the sticker section).
- Use the search bar to find a specific GIF or browse through popular categories.
- Tap the GIF you want to insert it into your message.
WHAT IS ARTIFICIAL INTELLIGENCE (AI)?
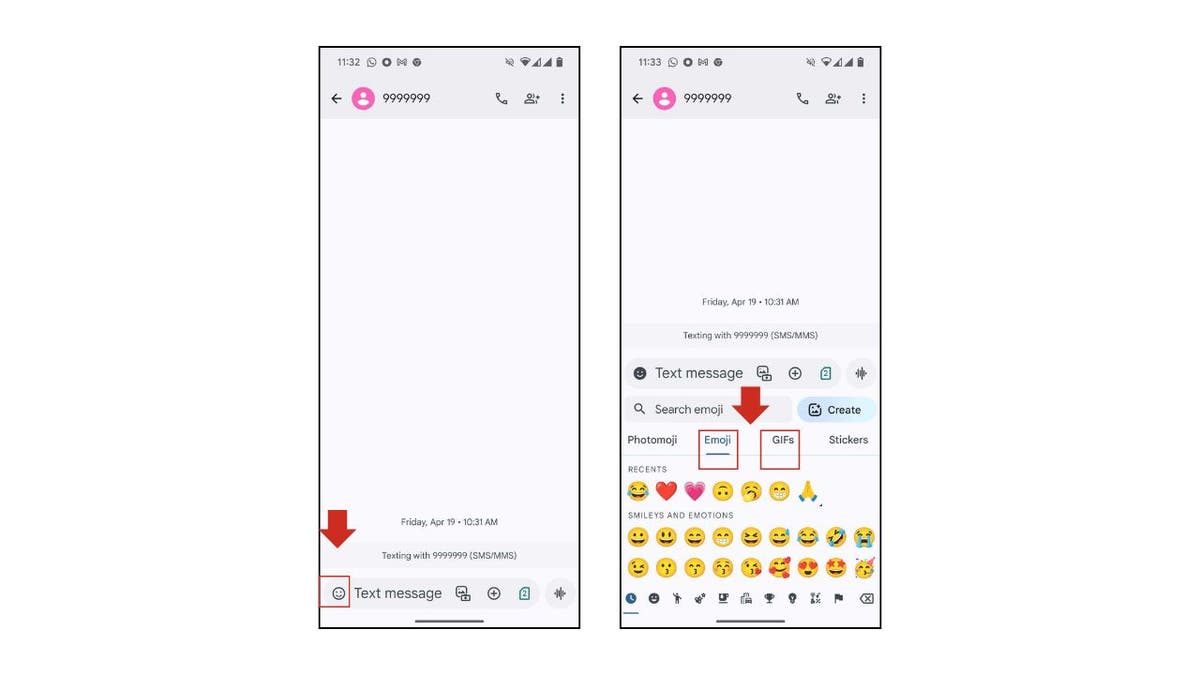
Steps to add emojis or GIFs to your messages (Kurt “CyberGuy” Knutsson)
EMOJIS FOR DUMMIES: HOW TO ADD EMOJIS INTO YOUR TEXT MESSAGES AND EMAILS
6. Use Google Assistant for everything and anything
Google Assistant Routines can automate multiple actions with a single command. To set up a routine:
Settings may vary depending on your Android phone’s manufacturer
- Open the Google Assistant by saying “Hey Google” or clicking on the Google microphone in the search bar tab,
- Ask it anything you want. This may take a few tries. Some examples are “What’s the weather?” or “Can you set an alarm for 20 minutes from now?”
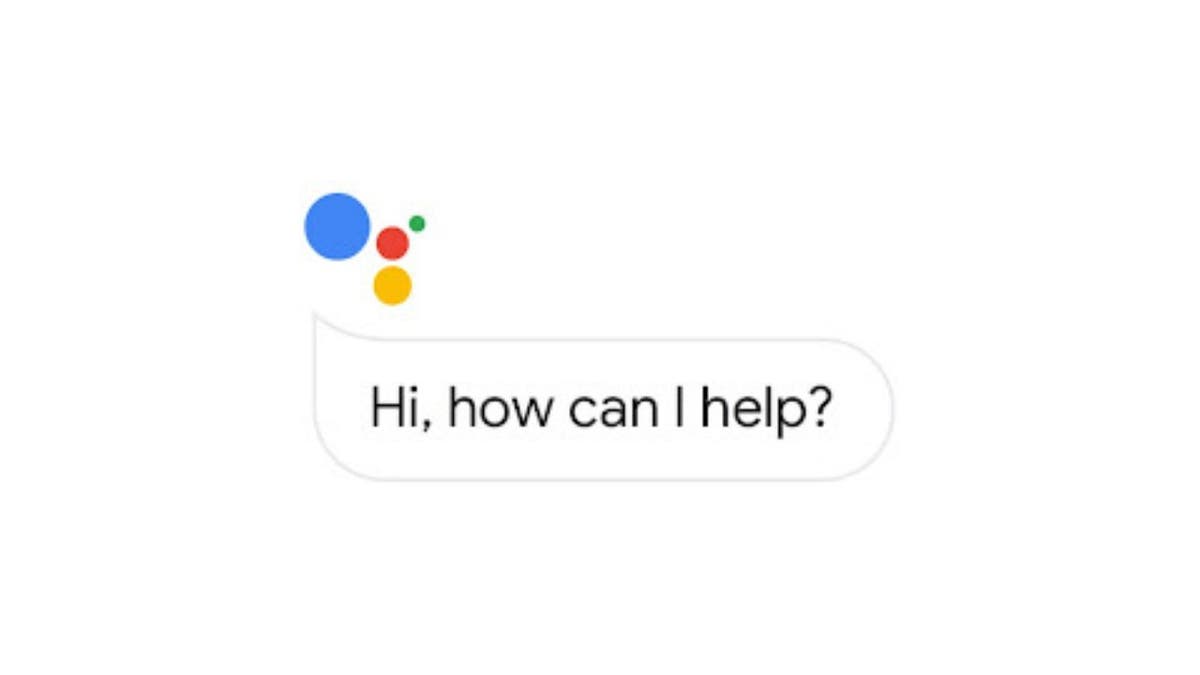
Google Assistant (Google)
BEST ACCESSORIES FOR YOUR ANDROID
7. Enable Dark Mode to preserve battery life (and reduce eye strain)
Dark Mode can help save battery life and reduce eye strain. Here’s how to enable it:
Settings may vary depending on your Android phone’s manufacturer
- Go to Settings.
- Tap Display.
- Select Dark theme and toggle it on.
Some apps may or may not support Dark Mode, so keep that in mind. This can be enabled/disabled within their respective settings.
GET FOX BUSINESS ON THE GO BY CLICKING HERE
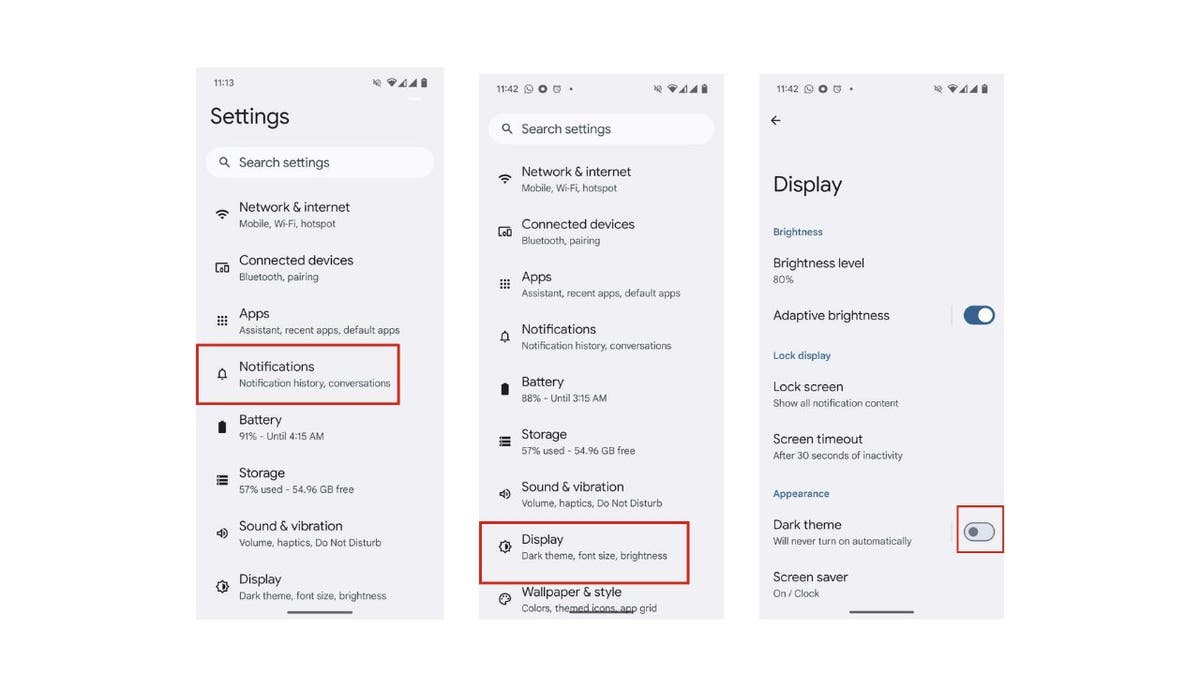
Steps to enable Dark Mode to preserve battery life (and reduce eye strain) (Kurt “CyberGuy” Knutsson)
SUBSCRIBE TO KURT’S YOUTUBE CHANNEL FOR QUICK VIDEO TIPS ON HOW TO WORK ALL OF YOUR TECH DEVICES
8. Enable or disable Autofill
Autofill makes it easier to enter passwords and other information. To enable or disable it:
Settings may vary depending on your Android phone’s manufacturer
- Go to Settings.
- Tap System.
- Select Languages & input (or Languages)
- Tap Autofill service and choose your preferred Autofill service or disable it.
HOW TO EASILY ENABLE AND DISABLE AUTOFILL ON YOUR ANDROID
9. Make it easier to see and hear your phone
Android offers several accessibility options to make your phone easier to use. Here’s how to find and adjust them:
Settings may vary depending on your Android phone’s manufacturer
- Go to Settings.
- Tap Accessibility.
- Explore options like Magnification, Font size, Color inversion and Sound Amplifier.
These features can enhance your phone’s usability if you have vision or hearing impairments.
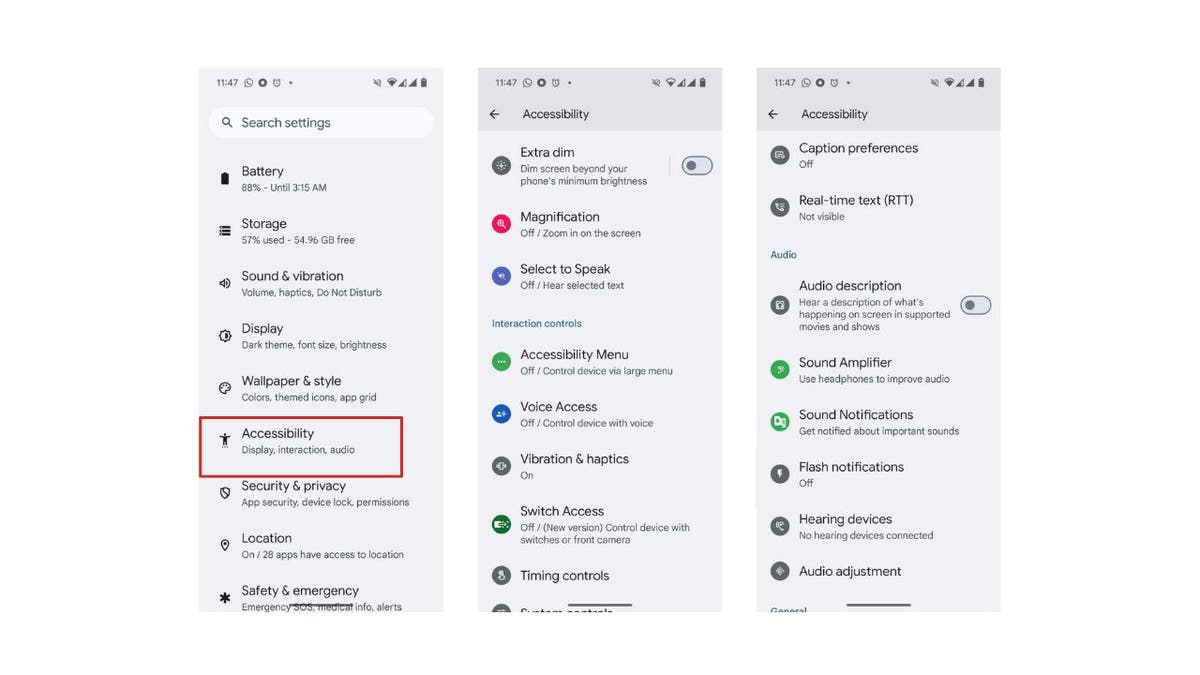
Steps to make it easier to see and hear your phone (Kurt “CyberGuy” Knutsson)
SUBSCRIBE TO KURT’S FACEBOOK PAGE FOR QUICK TECH TIPS ON HOW TO WORK ALL OF YOUR TECH DEVICES
10. Turn your photos into stickers
Creating custom stickers from your photos can be a fun way to personalize your messages. Here’s how:
Settings may vary depending on your Android phone’s manufacturer
- Open the Google Photos or your Gallery app.
- Select a photo.
- Once you’ve selected your image, tap on the pencil icon (the edit button)
- Then tap on the smiley face (the decorations menu).
- From there, select “Stickers.” You’ll see a list of pre-existing stickers, but we’re going to create our own masterpiece, so tap on the gallery icon
- Then tap “Create Sticker.”
- Now, it’s time to get creative. Select the image you want to use for your sticker
- Then choose the method for cutting it out. You can go with the “Shape” option for simple cutouts or “Snap to Shape”
Now, you can use your custom stickers in messages and other apps.
HOW TO TRANSFORM YOUR PHOTOS INTO FUN STICKERS ON YOUR ANDROID
11. Use Android’s edge panels for easy access
Edge Panels provide quick access to your favorite apps, contacts and more. To enable and customize Edge Panels:
Settings may vary depending on your Android phone’s manufacturer
- Go to Settings.
- Tap Display.
- Select Edge screen and toggle on Edge Panels.
Customize your panels by adding the apps and shortcuts you use most. These panels make it easy to access your favorite features with a swipe.
GET QUICK ACCESS TO YOUR FAVORITE APPS WITH ANDROID’S EDGE PANELS
Kurt’s key takeaways
Android phones have loads of cool features that can help you customize your phone to fit your needs and preferences. Note, though, that even though most Androids have more or less the same settings, they can look slightly different depending on the model, what version of Android is running, etc. If you need help, you can search for how to do something based on your specific phone online, and you should find the answer. Or, go to your local phone store and ask for help.
CLICK HERE TO GET THE FOX NEWS APP
What Android features do you love most? Are there any new tips you plan on trying from this list? Let us know by writing us at Cyberguy.com/ContactCyberguy.com/NewsletterAsk Kurt a question or let us know what stories you’d like us to coverCyberGuy.com.